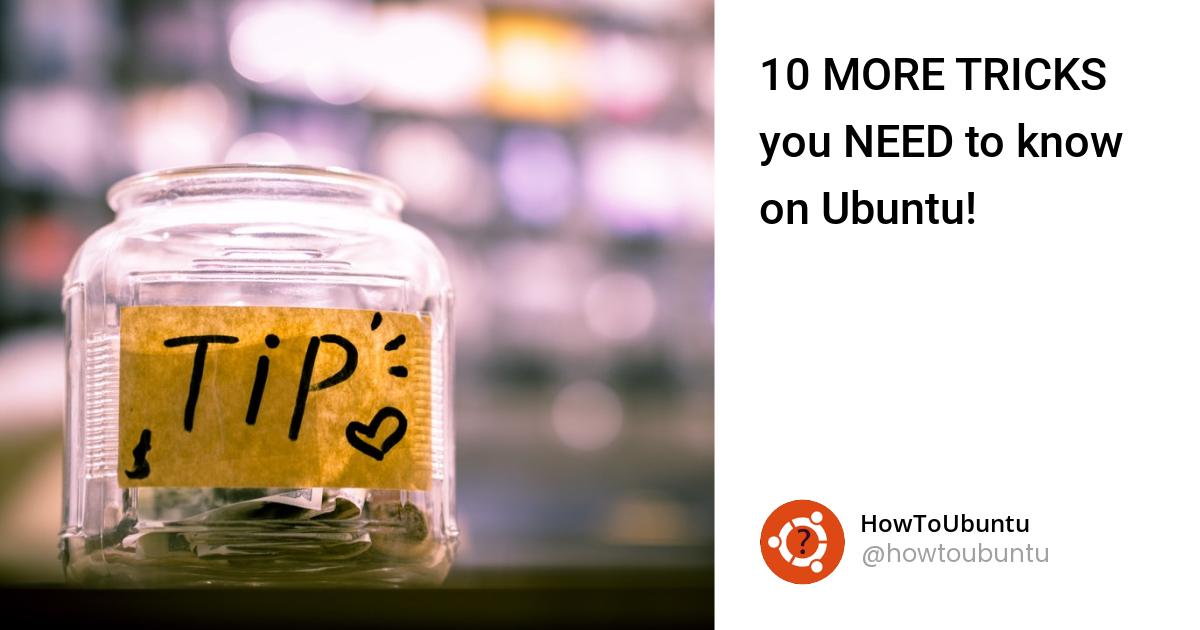1. Displaying an Output As a Table
When running orders in the Linux terminal, in some cases their yields can be very difficult to follow. Packed strings and jumbled data are the purposes behind this.
Working through this can end up being very difficult, particularly when you're in a rush.
These chaotic yields especially influence framework heads, as they need to productively execute tasks in the Linux terminal and concentrate the data quickly.
We can work with this best by using a substitute separator, for example, colons with the - s alternative.
cat /etc/passwd | column -t -s :
2. Sorting by Processes by (Memory – CPU) Usage
In Linux, you can list all current processes and sort them by how much memory each process consumes using the ps aux command.
This command can be helpful for situations in which your system seems to be running on more memory than usual. Using the ps aux command by itself without any additional options will only list the current processes running on your system.
To sort this listing of processes by memory usage, we can use the sort command along with the -nk option by piping both commands together.
ps aux | sort -nk 4
As the title of this section of the article suggests, we can also use the ps aux command piped with the sort command and the -nk option to sort listed processes by CPU usage.
ps aux | sort -nk 3
There is also a pretty nifty little command that lets you check your system architecture; most systems these days are 64-bit, as it is objectively superior to 32-bit.
That being said, if you are wondering for any reason or simply confirming if you have a 64-bit or 32, you can utilize the command shown in the example below.
getconf LONG-BIT
3. Autocompleting Using Tab
In Linux, it might here and there get strenuous to ceaselessly be needed to type many orders and strings again and again, dialing your work back and simply making things very monotonous.
In any case, there exist some supportive procedures and strategies to get around issues like this.
One such method would use the tab key to autocomplete potential alternatives dependent on what you've composed up until this point. Selecting again further upon autocompletion, it will list all expected strings beneath in your Linux terminal.
This method takes into consideration more productive and expedient work to be finished. Thus, make certain to submit it to memory as it isn't as amazing or promptly perceptible in case you're quite new to Linux. In this manner it very well might be not entirely obvious or neglect. For example I am going to do the following command:
mv index.html cd ..
Instead of me typing index.html, I can type ind(tab) and it will auto complete by adding index.html. This is useful if you have lots of files to move with long names!
4. Run multiple commands in one line (concatenate commands)
It is frequently in Linux that you have run orders, clearly. What's more, that is no issue, truly, until, obviously, this recurrence turns out to be excessively high to the point that you are needed to run numerous orders simultaneously.
Continually running an order and type up one more again and again dials you back.
That is the reason in this post with regards to Linux order line tips and deceives, we'll show you precisely how you can keep away from this issue and keep on filling in as effectively as could be expected.
To run numerous orders in a single string in your Linux order line terminal, just utilize a semicolon to interface your orders in general and run them simultaneously.
command [OPTIONS] ; command [OPTIONS]
5. Going to home directory
You likely realize that ~ is the alternate route to your home envelope. However, there's a stunt that barely anybody thinks about: If you enter cd without anything after, it will in any case take you to your home index.
6. No more sudo
Sometimes you can be annoyed by always typing sudo before almost EVERY command. But linux as a command so it will automaticly add sudo in your command! Just type the following in the terminal:
sudo -s
You will become superuser and the hostname will change to root! Now if you type a command that required sudo without typing sudo!
7. Shred Files
If you value privacy, this one’s for you. The rm command is widely used to delete files, but it does not delete them completely. Even after deleting, it possible to extract data using special software. To completely delete the file and fill the space it was using with zeros, use the shred command. Use it like this:
shred -zvu <filename>
8. Password Protect Files in VIM
If you’re one of the people using Vim, I admire you. You’ll be pleased to learn that you can password protect files in Vim using the
vim +X filename
or
:X
command directly in Vim.
9. Show System Info
To show your system info in a beautiful way install and use the command:
apt install screenfetch -y
Then once installed type:
screenfetch
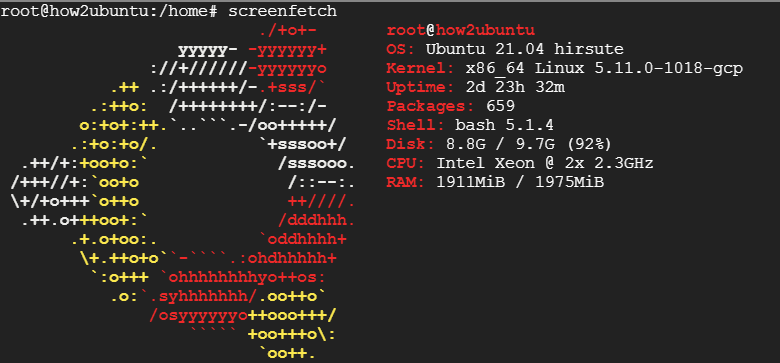
10. Sharing files from a Windows system
The convention to use to have the option to share records with Windows frameworks is called SMB. Linux upholds locally a
part of record frameworks and network conventions. SMB is one of them. To have the option to mount a Windows record framework to
share records, that framework needs to have document sharing empowered, and you need to empower SMB support in the part.
You likewise need to download a program called Samba which permits you to share remote record frameworks, and fabricate
yourself a worker. General data concerning how to associate Linux, Windows machines and Macs is on the
Web at http://www.eats.com/linux_mac_win.html. If SMB is not a possibility, you could use FTP. Linux by default has an FTP server turned on. Windows FTP servers are also available for free.
If you found this usful then please share this and follow me! Also check out my website where I also post everything from here