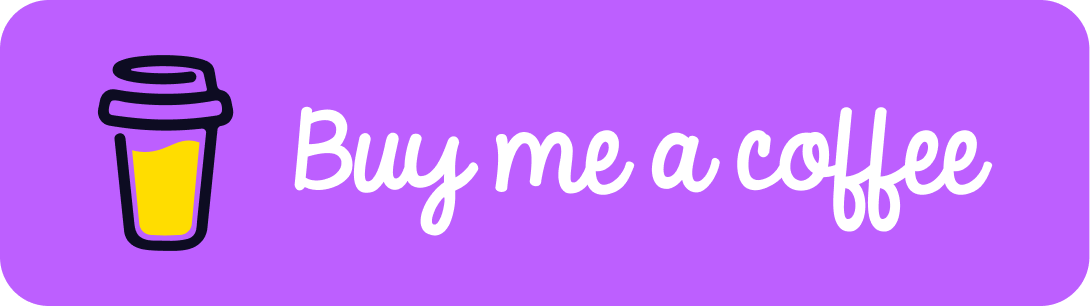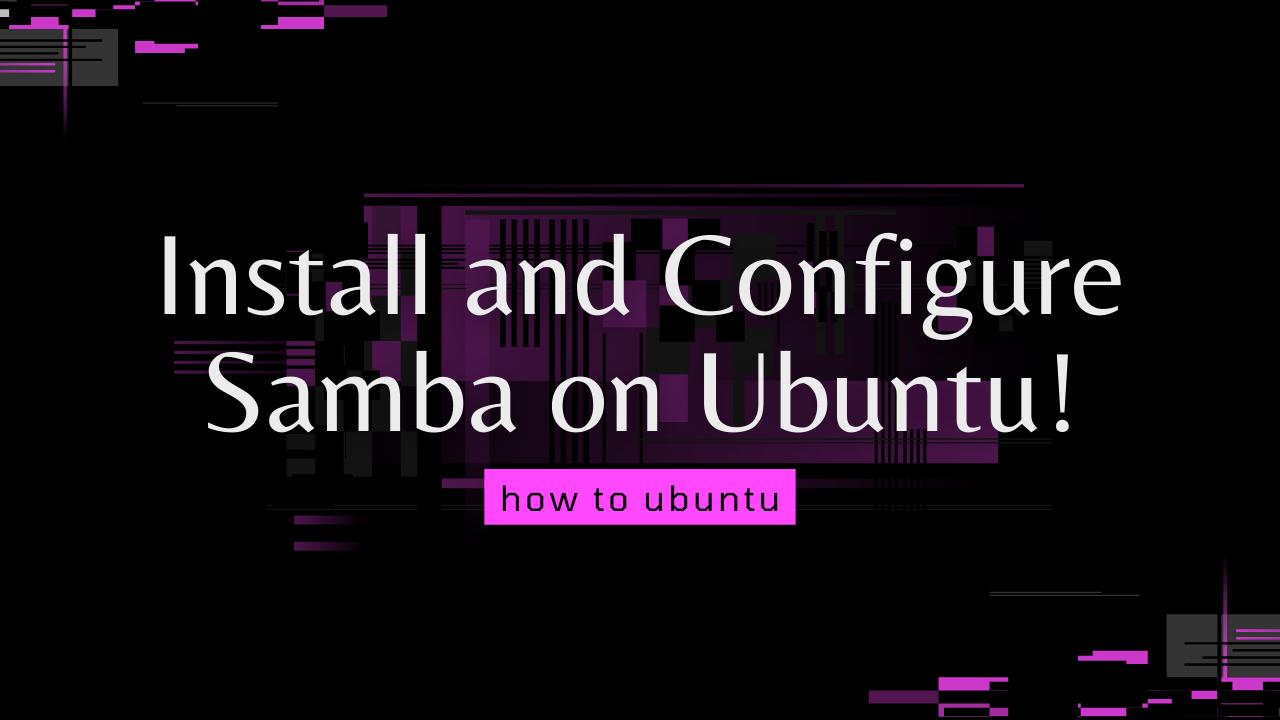Introduction
A Samba file server enables file sharing across different operating systems over a network. It lets you access your desktop files from a laptop and share files with Windows and macOS users. Let's start!
Installing Samba
To install Samba, we run:
sudo apt update
sudo apt install samba
We can check if the installation was successful by running:
whereis samba
The following should be its output:
samba: /usr/sbin/samba /usr/lib/samba /etc/samba /usr/share/samba /usr/share/man/man7/samba.7.gz /usr/share/man/man8/samba.8.gz
Setting up Samba
Now that Samba is installed, we need to create a directory for it to share:
mkdir /home/<username>/sambashare/
The command above creates a new folder sambashare in our home directory which we will share later.
The configuration file for Samba is located at /etc/samba/smb.conf. To add the new directory as a share, we edit the file by running:
sudo nano /etc/samba/smb.conf
At the bottom of the file, add the following lines:
[sambashare]
comment = Samba on Ubuntu
path = /home/username/sambashare
read only = no
browsable = yes
Then press Ctrl-O to save and Ctrl-X to exit from the nano text editor. Now that we have our new share configured, save it and restart Samba for it to take effect:
sudo service smbd restart
Update the firewall rules to allow Samba traffic:
sudo ufw allow samba
Setting up User Accounts and Connecting to Share
Since Samba doesn’t use the system account password, we need to set up a Samba password for our user account:
sudo smbpasswd -a username
Connecting to Share
On Ubuntu: Open up the default file manager and click Connect to Server then enter. On macOS: In the Finder menu, click Go > Connect to Server then enter. On Windows, open up File Manager and edit the file path to:
\\ip-address\sambashare
Note: ip-address is the Samba server IP address and sambashare is the name of the share.
You’ll be prompted for your credentials. Enter them to connect!
Conclusion
That’s it, you have successfully installed SambaShare on your Ubuntu Server and you can start using it! If you found this useful, then please check out my Buy Me A Coffee!